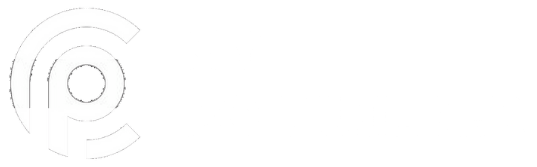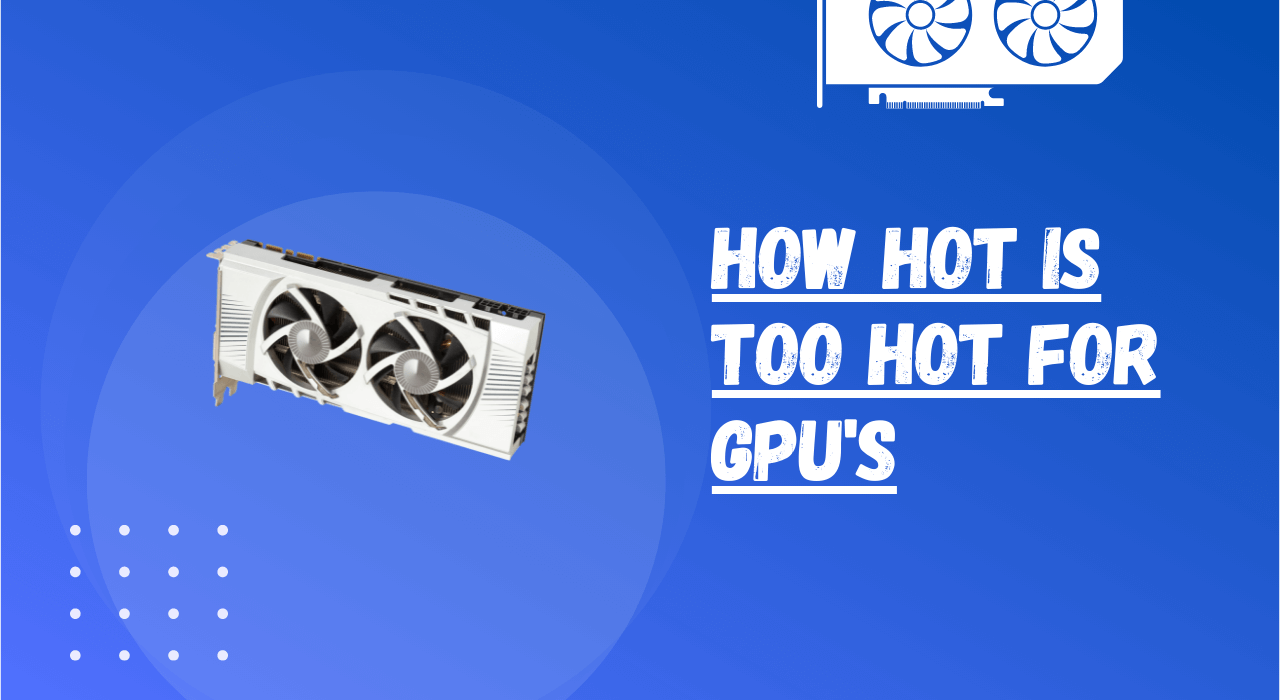Do you ever feel like your GPU gets a lot hotter than it should? If so, then I am sure that you might have wondered, “How Hot Is Too Hot For GPUs?” If yes, then read on, for I am about to clarify what is considered hot enough to be too hot for GPUs.
A GPU getting too hot leads to a lower life span, as well as a possible premature death of the unit. A GPU that runs too hot will also lead to reduced performance, experience stability issues, and suffer other negative effects.
We all know that graphics cards are designed to push power, and it is normal for them to generate heat when working hard. That’s, after all, what they’re supposed to do. The problems will begin when the temperature of your graphics card is raised above what it was designed to handle. Therefore, it is crucial that you know your GPU’s temperature limit before it is too late.
Therefore, if you are among those who have noticed their graphics cards are significantly hotter than usual, this article may be helpful to you in determining when temperatures are too high.
So let’s begin and find out.
Table of Contents
How Hot is Too Hot for GPUs?
There is one very important point to keep in mind in terms of temperatures, different GPUs have different safety limits. However, for most GPUs, 85 °C (185 °F) is the optimal operating temperature. In other words, all GPUs are designed to operate within a temperature range of 0°C to 85°C.
But, as I mentioned earlier, every GPU has its own temperature zones since they are all built differently, as well as having different designs and power outputs. That means some GPUs can be damaged by an increase in temperatures above 85 °C (as in the case of NVIDIA GPUs) while others won’t be bothered at all by even 110 °C of heat, just like in the case of AMD 5700 or 6000 series GPUs (as shared by AMD here).
The general rule of thumb is that if a GPU exceeds 85 °C (185 °F), it has exceeded its “optimal operating temperature,” and measures should be taken to cool it down and prevent this from happening again.
Is High Heat Harmful for GPUs?
Temperature is a crucial factor when it comes to how long your GPU will last. A GPU that runs too hot is less efficient, and the life span of your graphic card will be greatly decreased. Therefore, keeping an eye on the temperature of your GPU is very important.
It is normal for any GPU to produce heat as it works hard. However, it becomes dangerous when there is an abnormal increase in temperatures because this means that the temperature has exceeded its safe level and may end up damaging your graphics card.
Additionally, the higher temperatures caused by the GPU can also damage other components inside your computer.
For instance, any component can be affected if the temperature reaches 100°C. Damaged components may malfunction at some point as a result. If this occurs, you may experience issues such as performance degradation and instability. It is, therefore, very important to monitor the temperature of your GPU and other vital components of your PC and make sure they are not overheating.
Why Does the GPU Generate Too Much Heat?
A graphics card may generate more heat than it should for a variety of reasons: the type of GPU you have, what you use it for, how well you maintain it, the weather where you live, and even the type of cooling system you have.
The graphics card may run hot if it is being used for a task that demands a lot of processing power, such as heavy gaming, video rendering, data mining, etc. This is especially true if it is overclocked and running faster than stock. In addition, GPUs produce more heat when overworked. Since your graphics card constantly works hard, even when idle, it will produce heat when it is overworked.
Another reason could be the type of graphics card you have. For example, AMD’s reference design cards are more efficient at dissipating heat compared to NVIDIA’s reference design cards. It is because AMD has a much better cooling system than NVIDIA.
You may also experience an increase in temperature if you have dust inside your computer. Dust prevents heat from escaping easily from your case. In addition, dust-clogged thermal paste on your GPU can also cause it to run hotter than it should.
The weather in your area may also cause your graphics card to run hotter, as it can cause its temperature to rise. It is, therefore, necessary to maintain high airflow inside your house if it is too hot or humid.
Lastly, it may be due to a lack of a proper cooling system. You should install your graphics card in a case with an adequate cooling system if you wish to get the best performance out of it.
Checking the GPU’s Temperature
If you experience any issues with your graphic card and its temperature is rising, you should check it immediately.
You can monitor the temperature of your graphics card and other components within your computer by using task manager or by using third-party software.
Using Task Manager
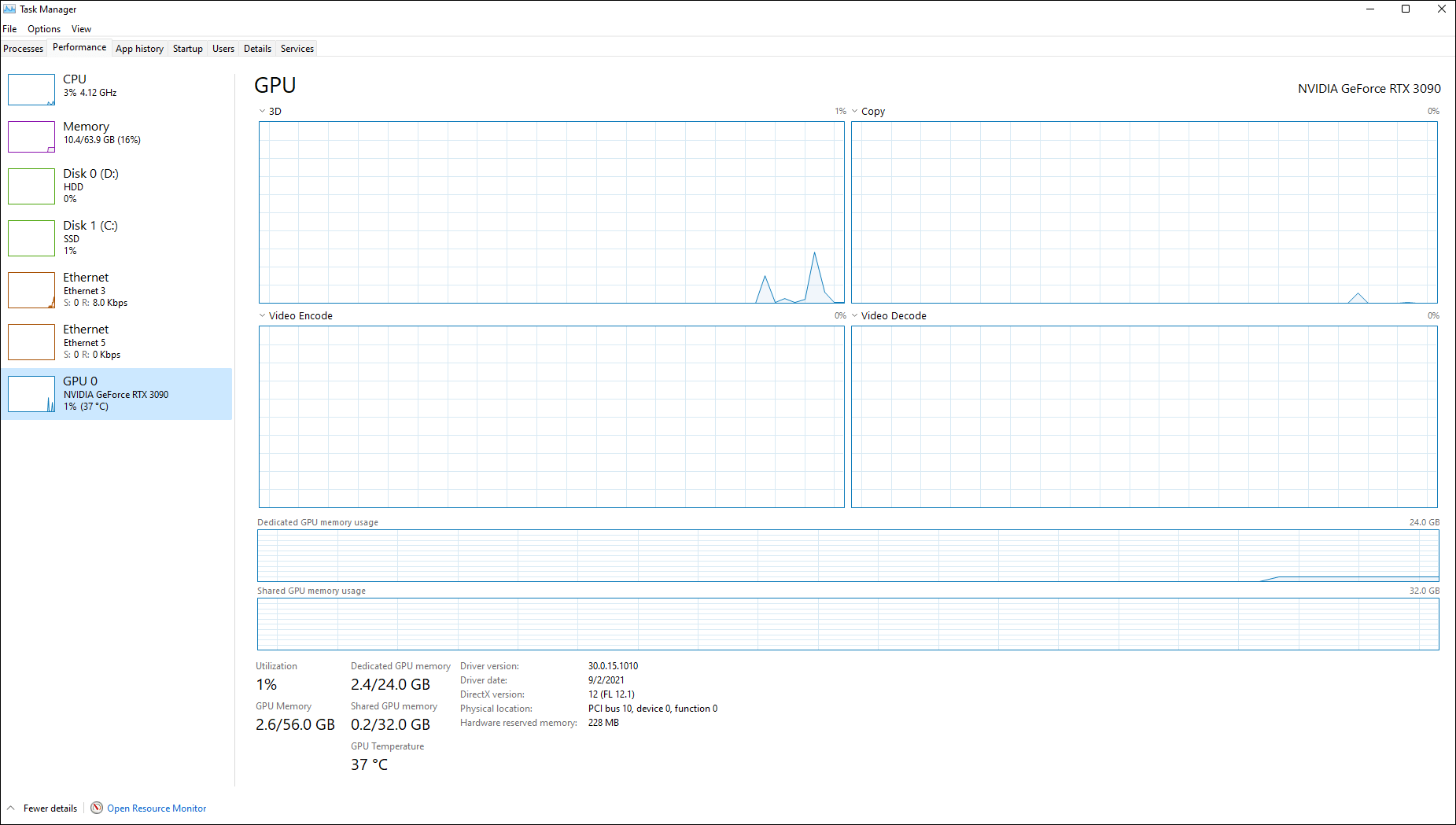
The easiest way to see the temperature of your graphics card is by using task manager. Open Task Manager (press Ctrl + Shift + Esc), then go to the ‘Performance’ tab and select your GPU from the list. The GPU temperature is shown at the bottom of the screen.
Using Softwares Applications
There are a number of software applications that allow you to check the GPU temperature. Here are the two top-rated ones:
1. GPU-Z
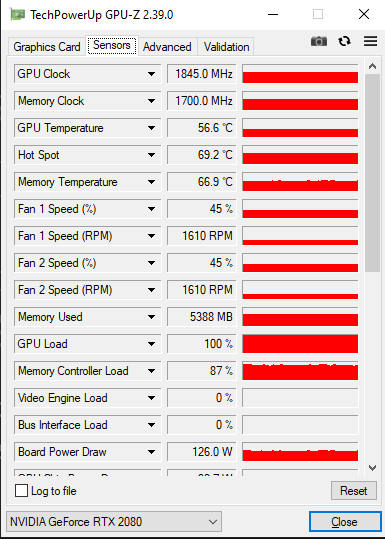
This is one of the most common tools that you can use to check the temperature of your GPU. It’s useful software that displays all sorts of information concerning your graphics card and also gives you information on every other component inside your computer.
Thousands of people around the world use this software, and I would highly recommend it to anyone. It’s free and doesn’t consume much CPU or RAM, so you shouldn’t worry about performance issues. GPU-Z can be downloaded from the official website.
To see GPU temperature with GPU-Z software, download it from here, and install and open it. Then go to the Sensors tab, and you will see GPU temperature.
2. HWMonitor
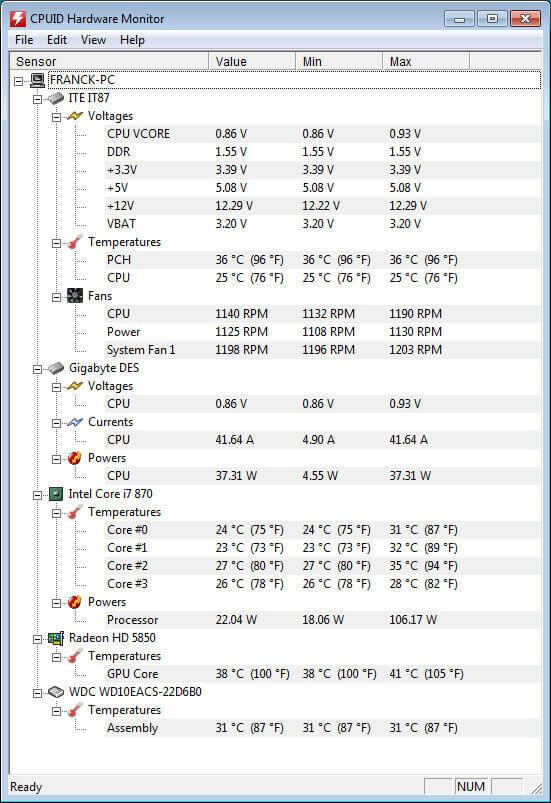
HWMonitor is another great tool that displays GPU temperatures, as well as CPU and RAM temperatures. These tools are quite similar to GPU-Z in that they provide detailed information about the graphics card. Moreover, it will show you the maximum temperature reached by your GPU to help you analyze the heating issue better.
But unlike GPU-Z, HWMonitor also has a pro version that costs $19.95 but has a lot of additional features. HWMonitor can be downloaded from here for free and can be used to monitor GPU temperature.
Note:
For those using MSI graphics cards, you can use MSI Afterburner, which is their official software.
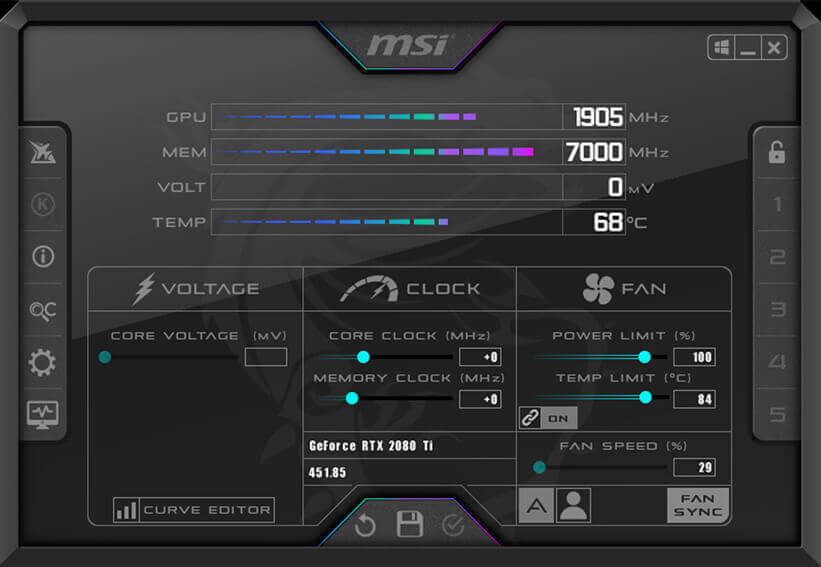
Similarly, you can use NVIDIA’s GeForce Experience software if you are using an NVIDIA graphics card.
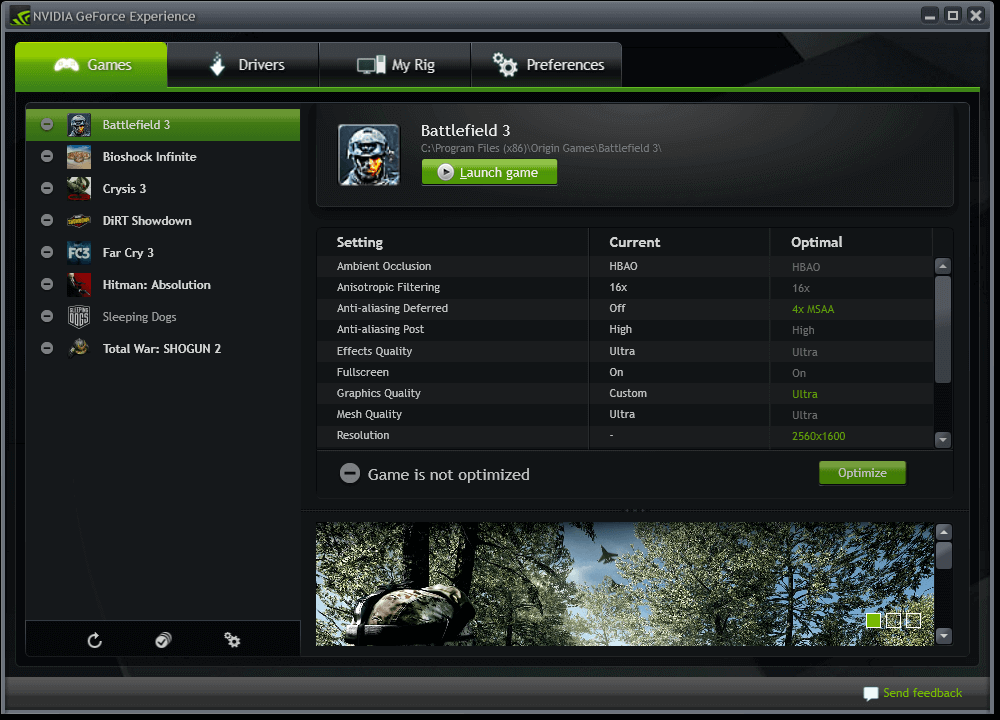
Fixing High GPU Temperatures
If your graphics card is producing heat above the safe level, there are a few things that you can do in order to make sure that it doesn’t overheat again.
1. Clean the PC Case and Apply New Thermal Paste
Your PC case may be clogged with dust, which prevents it from cooling properly. Therefore, cleaning your case will instantly reduce its temperature. You can use compressed air to clean your case of all dust.
It is also possible for thermal paste to become old and dirty. It’s recommended that you replace it after a year or so of use. Thermal paste is what helps with heat transfer between your graphics card and the cooling system on your PC case. By replacing the old thermal paste with a new one, you may be able to reduce the temperature of your graphics card.
2. Check if GPU or Case Fans are Working Properly
Your graphics card may overheat if the fans aren’t working properly. When this happens, the temperature will rise, and your graphics card will produce more heat than it should. Make sure that all fans in your PC case are working properly. If you’re using a liquid cooling system, ensure it adequately transfers heat to the radiator.
3. Check Airflow inside Your Case
Always ensure that there is enough space in your case for proper airflow. The better the airflow, the cooler your computer will be.
4. Cooling System
The quality of your cooling system is very helpful in dissipating heat from your graphics card. Make sure that you have a good quality case and a good fan controller, as well as proper installation of your graphics card in a dry area of the room. Make sure you have at least one fan installed above the GPU and that it is within 3 inches of the GPU.
5. Change the Overclocking Settings or the Fan Speed
If you are running your graphics card at a very high clock speed with a high voltage, it may overheat. You should check your overclock settings and, if necessary, change the fan speeds to lower them. You should also make sure that your cooling system is sufficient before overclocking your graphics card.
6. Reduced Ambient Temperature
Lowering the temperature of your PC case or room will help you lower your GPU’s temperature. If you are performing heavy tasks on your computer, such as gaming, you may also want to use an AC in your room. Also, use a dehumidifier in your room to increase air circulation in the place where you are.
Wrapping Up!
Throughout this article, we discussed how hot is too hot for GPUs as well as other aspects of high GPU temperatures that can damage your PC if it is not installed properly or has inadequate cooling.
We also learned how to check the GPU temperature and looked at the best ways to reduce heat, so it doesn’t occur again. Using these tips, you should be able to prevent your graphics card from being damaged by high GPU temperatures.
It may not be possible to prevent overheating completely, but there are a lot of things you can do to make it less likely to happen in the future.
If you have any further questions about the graphics card or cooling system on your computer, please let us know in the comments section below. We’ll be more than happy to help you out!